Seamlessly Access OneDrive: Mapping Your Cloud Storage to File Explorer
Related Articles: Seamlessly Access OneDrive: Mapping Your Cloud Storage to File Explorer
Introduction
With great pleasure, we will explore the intriguing topic related to Seamlessly Access OneDrive: Mapping Your Cloud Storage to File Explorer. Let’s weave interesting information and offer fresh perspectives to the readers.
Table of Content
Seamlessly Access OneDrive: Mapping Your Cloud Storage to File Explorer
In the realm of modern computing, cloud storage solutions like OneDrive have become indispensable tools for individuals and businesses alike. These services provide a convenient and secure way to store, share, and access files from anywhere with an internet connection. However, navigating between different applications, switching between local and cloud storage, can be cumbersome and disrupt workflow.
Fortunately, Microsoft offers a solution that seamlessly integrates OneDrive with your familiar File Explorer environment. This integration allows you to access your cloud files directly within the File Explorer window, eliminating the need for constant switching between applications and streamlining your file management experience.
The Power of OneDrive Integration
Mapping OneDrive to File Explorer offers a range of advantages, including:
- Simplified File Access: By seamlessly integrating OneDrive into File Explorer, users can access their cloud files directly within the familiar file management interface. This eliminates the need to navigate to the OneDrive website or application separately, streamlining file access and reducing time spent searching for files.
- Enhanced Collaboration: The integration allows for effortless sharing and collaboration on files stored in OneDrive. Users can easily share files with colleagues or collaborators, granting them access directly within File Explorer. This simplifies the process of collaborating on projects, making it more efficient and convenient.
- Centralized File Management: Mapping OneDrive to File Explorer provides a centralized location for managing all files, both local and cloud-based. This consolidation simplifies organization and reduces the risk of losing files due to accidental deletion or device failure.
- Improved Productivity: With the ability to access and manage files from both local and cloud storage within the same interface, users can work more efficiently. The integration eliminates the need for constant switching between applications, reducing distractions and improving overall productivity.
Steps to Map OneDrive to File Explorer
Mapping OneDrive to File Explorer is a straightforward process that can be completed within a few simple steps:
- Open File Explorer: Navigate to the File Explorer window on your computer.
- Locate "This PC": In the left-hand pane of File Explorer, locate the "This PC" section.
- Right-click "This PC": Right-click on the "This PC" entry and select "Map Network Drive" from the context menu.
- Enter Drive Letter: In the "Map Network Drive" window, select a drive letter that is not currently in use.
-
Enter OneDrive URL: In the "Folder" field, enter the following URL:
https://d.docs.live.net/. - Connect: Click the "Finish" button to establish the connection between your computer and OneDrive.
- Authentication: If prompted, enter your Microsoft account credentials to authenticate your access to OneDrive.
Once the mapping process is complete, a new drive representing your OneDrive storage will appear in the "This PC" section of File Explorer. You can now access and manage your cloud files directly within the familiar File Explorer environment.
Additional Considerations
- File Synchronization: Mapping OneDrive to File Explorer does not automatically synchronize all your files. To ensure that changes made to files in the mapped drive are reflected on your OneDrive account and vice versa, ensure that the OneDrive desktop application is installed and running.
- Offline Access: If you enable the "Make files available offline" option within the OneDrive desktop application, you can access your OneDrive files even when you are not connected to the internet.
- Storage Limits: Be mindful of your OneDrive storage space. If you exceed your storage limit, you may need to purchase additional storage or delete files to free up space.
- Security: Ensure that you are using a strong password for your Microsoft account and enable two-factor authentication to enhance security.
Troubleshooting Tips
If you encounter issues while mapping OneDrive to File Explorer, consider the following troubleshooting steps:
- Check Internet Connection: Ensure that you have a stable internet connection.
- Restart OneDrive: Close and restart the OneDrive desktop application.
- Log Out and Log In: Log out of your Microsoft account and then log back in.
- Uninstall and Reinstall: If the issue persists, try uninstalling and reinstalling the OneDrive desktop application.
- Microsoft Support: If you continue to experience difficulties, consult Microsoft support for assistance.
Frequently Asked Questions (FAQs)
Q: Can I map multiple OneDrive accounts to File Explorer?
A: Yes, you can map multiple OneDrive accounts to File Explorer. Each account will be represented by a separate drive letter in "This PC."
Q: Can I map a specific folder within OneDrive to File Explorer?
A: While you cannot map a specific folder directly, you can create a shared folder within OneDrive and grant access to others. They can then map this shared folder to File Explorer.
Q: What happens to my files if I unmap OneDrive from File Explorer?
A: Unmapping OneDrive from File Explorer does not delete your files. Your files will remain stored in your OneDrive account. However, you will no longer be able to access them directly through File Explorer.
Q: Is mapping OneDrive to File Explorer secure?
A: Mapping OneDrive to File Explorer is as secure as your OneDrive account. Ensure that you use a strong password and enable two-factor authentication to protect your account.
Conclusion
Mapping OneDrive to File Explorer is a simple yet powerful feature that significantly enhances the file management experience. By integrating your cloud storage directly into File Explorer, you can access, share, and manage your files seamlessly, improving productivity and streamlining workflows. By following the steps outlined above and understanding the considerations and troubleshooting tips, you can harness the benefits of OneDrive integration and elevate your file management capabilities to new heights.

![How to Map OneDrive to File Explorer as Network Drive [2024]](https://www.multcloud.com/screenshot/en/others-1/onedrive/file-explorer-map-network-drive.png)
![How to Map OneDrive to File Explorer as Network Drive [2024]](https://www.multcloud.com/screenshot/en/others-1/onedrive/log-in-to-onedrive-to-connect-network-drive.png)


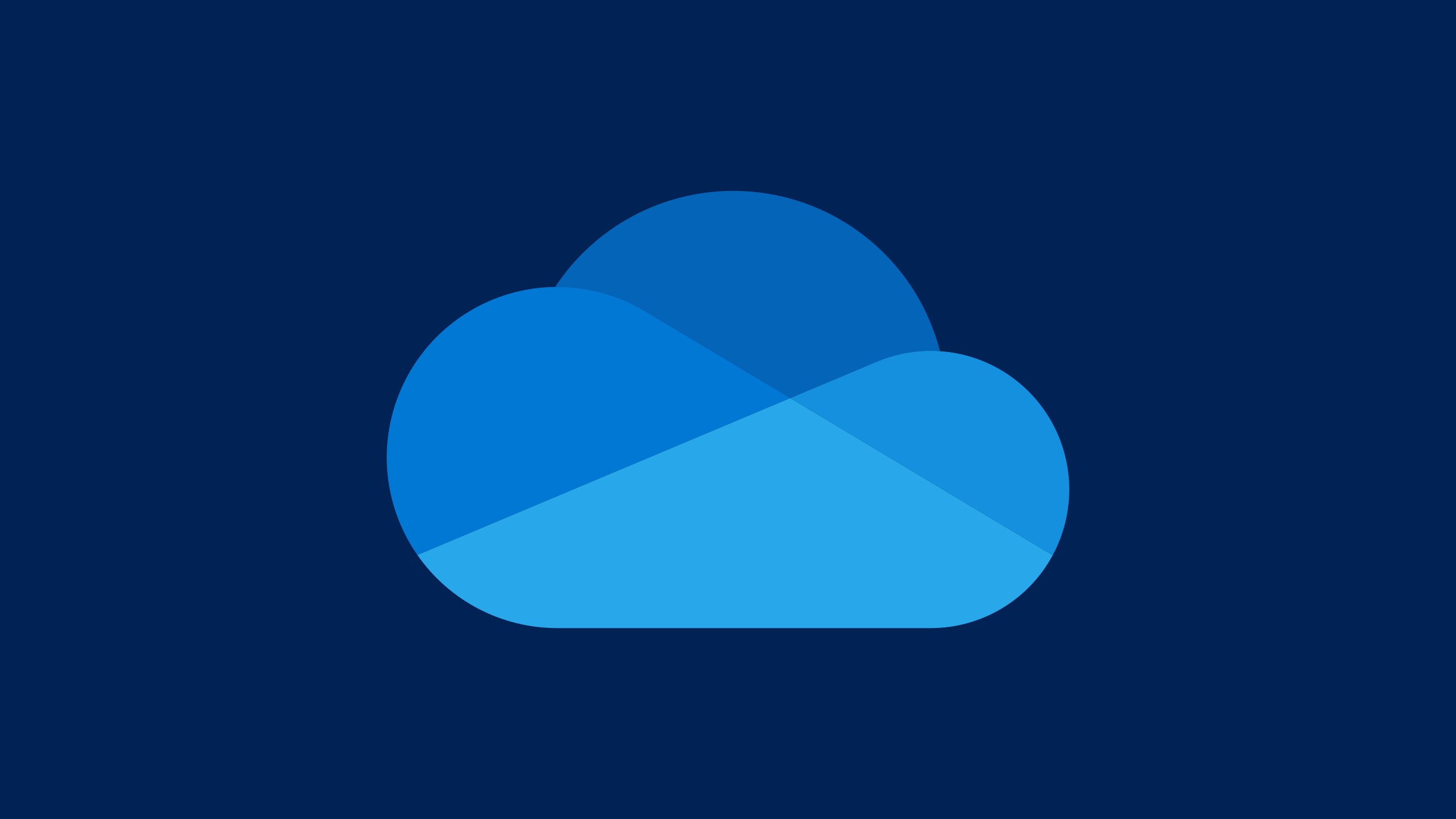

Closure
Thus, we hope this article has provided valuable insights into Seamlessly Access OneDrive: Mapping Your Cloud Storage to File Explorer. We thank you for taking the time to read this article. See you in our next article!