Mastering the Gradient Map in Procreate: A Comprehensive Guide to Enhancing Your Artwork
Related Articles: Mastering the Gradient Map in Procreate: A Comprehensive Guide to Enhancing Your Artwork
Introduction
With enthusiasm, let’s navigate through the intriguing topic related to Mastering the Gradient Map in Procreate: A Comprehensive Guide to Enhancing Your Artwork. Let’s weave interesting information and offer fresh perspectives to the readers.
Table of Content
Mastering the Gradient Map in Procreate: A Comprehensive Guide to Enhancing Your Artwork

Procreate, a popular digital art application for iPad, offers a plethora of tools to elevate your creative process. Among these tools, the Gradient Map stands out as a powerful and versatile instrument for adding depth, dimension, and visual interest to your artwork. This comprehensive guide explores the intricacies of utilizing the Gradient Map in Procreate, encompassing its functionalities, applications, and potential to transform your digital creations.
Understanding the Gradient Map
The Gradient Map in Procreate functions as a color adjustment tool, allowing you to apply a color gradient to your artwork, effectively transforming the tonal values of your image. This gradient can be customized with any combination of colors, resulting in a wide range of aesthetic possibilities.
Navigating the Gradient Map Interface
Accessing the Gradient Map in Procreate is straightforward. From the main menu, select "Adjustments" and choose "Gradient Map." The Gradient Map interface displays a horizontal bar representing the gradient, with color stops that can be adjusted. Each color stop corresponds to a specific tonal value in your artwork.
Customizing the Gradient Map
The Gradient Map’s versatility lies in its customization options. You can:
- Add or Remove Color Stops: To add a color stop, tap on the gradient bar. To remove a color stop, simply drag it off the bar.
- Adjust Color Stop Positions: Drag color stops along the bar to modify their placement, affecting the transition between colors.
- Change Color Values: Tap on a color stop to access the color picker, allowing you to choose any color for that specific stop.
- Blend Modes: Experiment with different blend modes to achieve desired effects. For instance, "Multiply" creates a darker and more dramatic effect, while "Screen" produces a lighter and brighter result.
Applications of the Gradient Map in Procreate
The Gradient Map’s applications extend far beyond basic color adjustments. It can be used to:
- Create Atmospheric Effects: Apply a gradient map with soft transitions to simulate a sunset, sunrise, or hazy atmosphere, enhancing the mood and depth of your artwork.
- Generate Dramatic Lighting: Employ a gradient map with contrasting colors to create dramatic lighting effects, emphasizing specific areas and adding visual interest.
- Stylize Your Artwork: Experiment with different color combinations and blend modes to create unique artistic styles, ranging from vintage looks to futuristic aesthetics.
- Enhance Color Harmony: Use the Gradient Map to adjust the color balance of your artwork, ensuring harmonious color relationships and a visually pleasing composition.
- Create Depth and Dimension: By applying a gradient map with subtle color transitions, you can create the illusion of depth and dimension, adding realism to your artwork.
Tips for Effective Gradient Map Usage
- Start with Simple Gradients: Begin with basic gradients consisting of two or three colors, gradually increasing the complexity as you gain experience.
- Experiment with Blend Modes: Different blend modes produce distinct effects. Explore various options to discover the best fit for your artistic vision.
- Consider the Color Palette: Choose colors that complement the overall color scheme of your artwork, enhancing the visual harmony.
- Use the Gradient Map for Subtle Adjustments: For subtle color adjustments, create a gradient map with similar colors, adjusting the positions of the color stops to achieve the desired effect.
- Layer the Gradient Map: Apply multiple Gradient Maps on different layers to create intricate and layered effects.
FAQs about Using Gradient Map in Procreate
Q: Can I use the Gradient Map on a specific layer or the entire canvas?
A: You can apply the Gradient Map to a selected layer or the entire canvas. When applied to a specific layer, the gradient affects only that layer. Applying it to the canvas affects all visible layers.
Q: Can I save my custom Gradient Maps for future use?
A: Procreate allows you to save custom Gradient Maps for later use. In the Gradient Map interface, tap the "Save" button to save your custom gradient.
Q: How can I reverse the direction of the gradient?
A: Simply tap the "Flip" button in the Gradient Map interface to reverse the direction of the gradient.
Q: Can I adjust the opacity of the Gradient Map?
A: Yes, you can adjust the opacity of the Gradient Map by using the slider in the "Adjustments" menu.
Q: Are there any limitations to using the Gradient Map?
A: While the Gradient Map is a versatile tool, it’s important to note that it primarily affects the tonal values of your artwork. It doesn’t directly manipulate individual pixels or shapes.
Conclusion
The Gradient Map in Procreate is a powerful and versatile tool that can significantly enhance your digital artwork. By understanding its functionalities, exploring its applications, and implementing effective usage tips, you can unleash its potential to add depth, dimension, and visual interest to your creations. Whether you’re an aspiring artist or a seasoned professional, mastering the Gradient Map can elevate your artwork to new heights, unlocking a world of creative possibilities within Procreate.

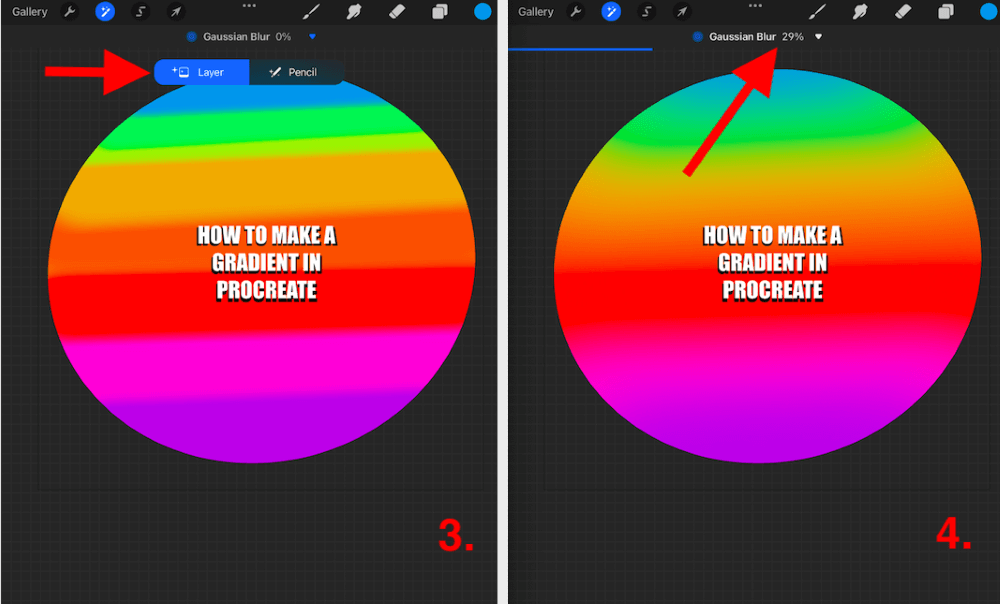


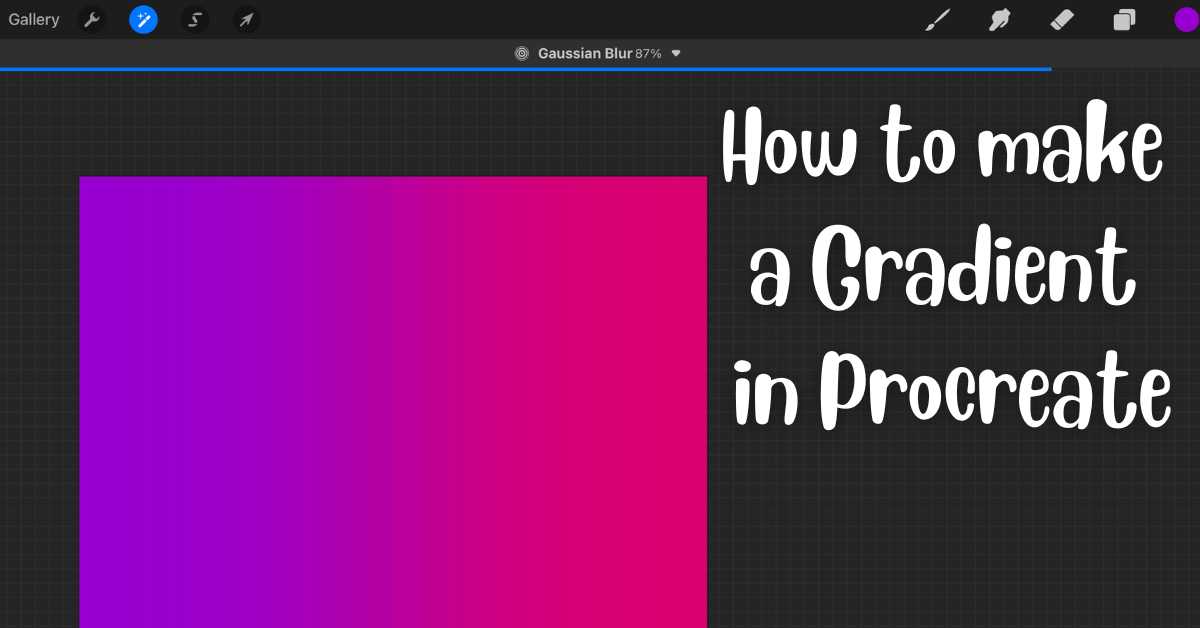
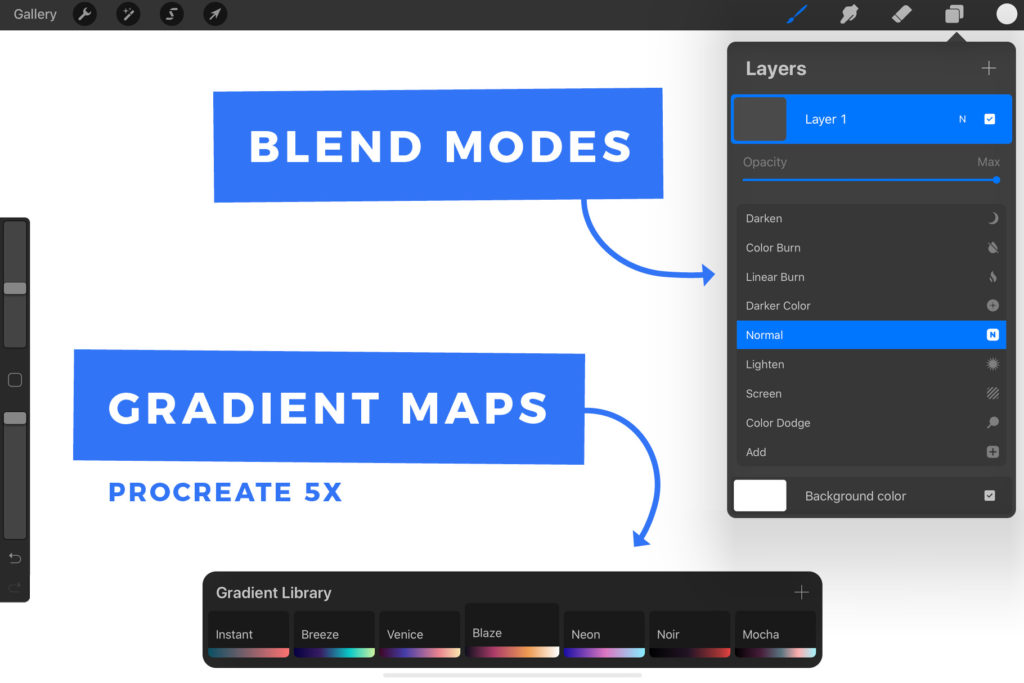
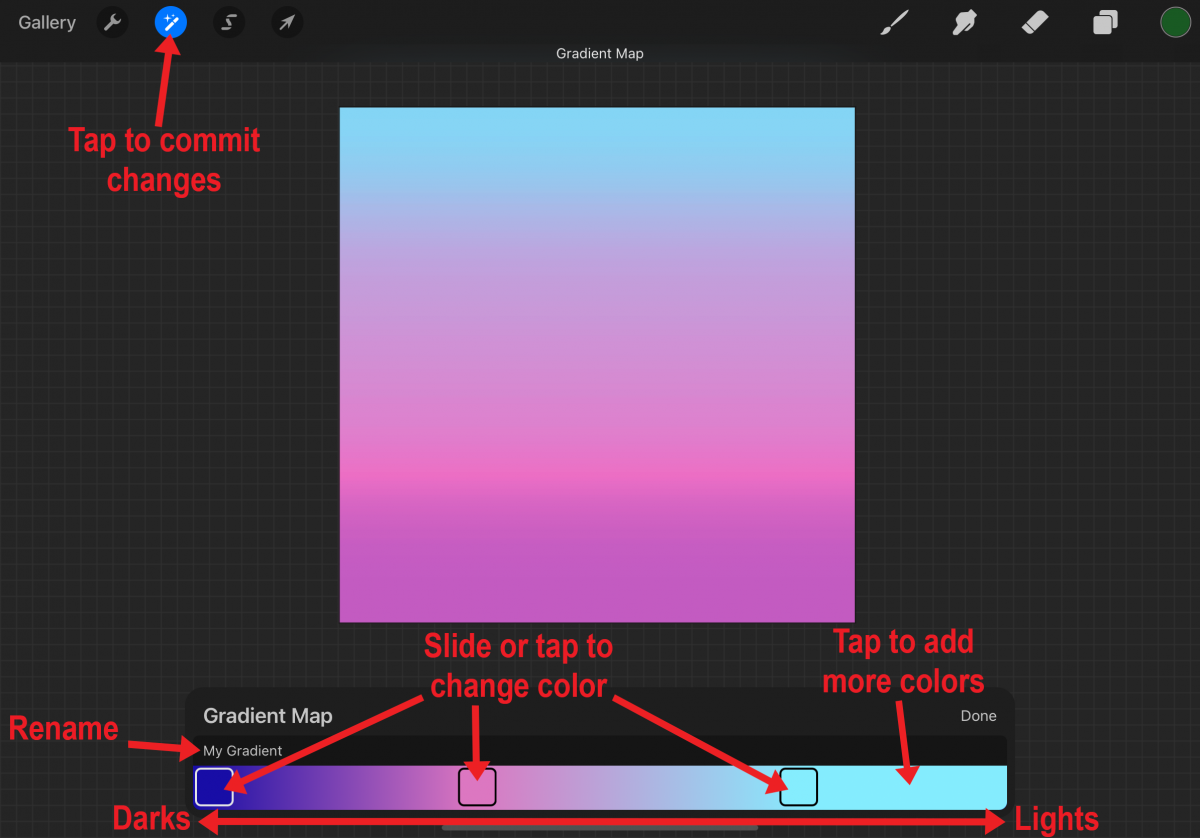

Closure
Thus, we hope this article has provided valuable insights into Mastering the Gradient Map in Procreate: A Comprehensive Guide to Enhancing Your Artwork. We thank you for taking the time to read this article. See you in our next article!